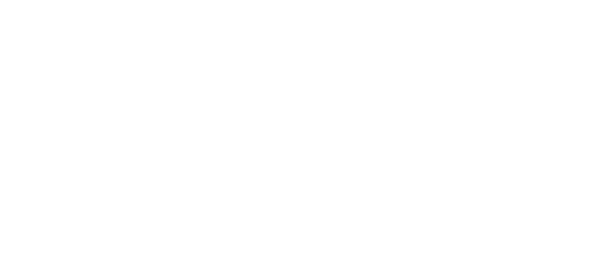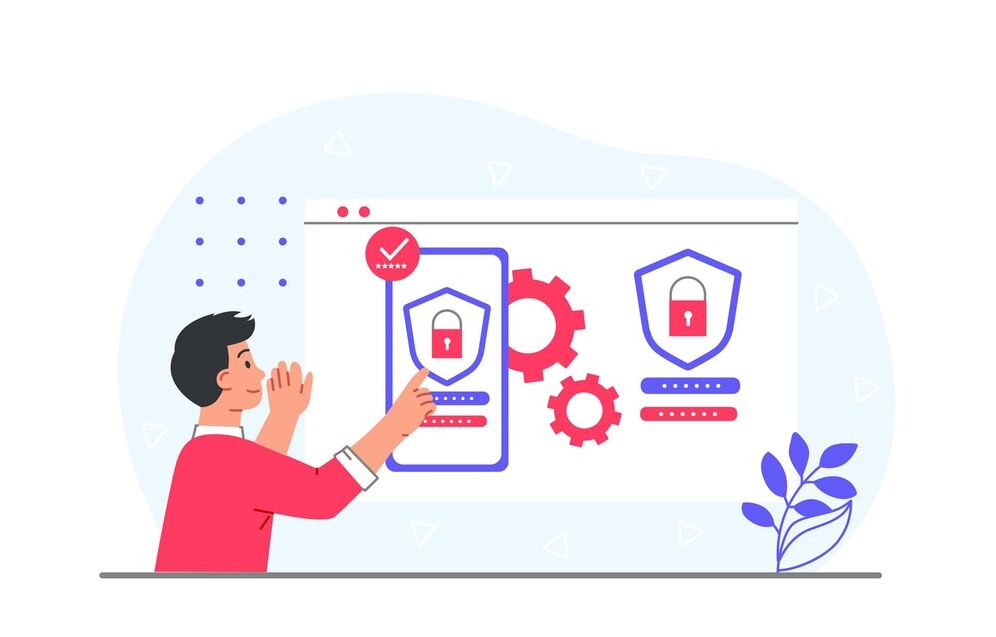Managing app permissions and privacy settings is crucial to protecting your personal information. Get the steps to adjust these settings on your Android and iOS devices, helping you control what data apps can access and ensuring your privacy is safeguarded.
Overview
Guide covers how to:
- Adjust app permissions
- Configure privacy settings
- Understand the types of permissions and their implications
Why It’s Useful
Managing app permissions and privacy settings helps you protect your data and control how apps interact with your information. By making informed choices, you can prevent apps from accessing unnecessary data and improve your overall security.
Understanding App Permissions
What Are App Permissions?
App permissions are requests made by apps to access specific features or data on your device. For example, a photo editing app might request permission to access your photos.
| Permission Type | Example Use Case |
|---|---|
| Location | Used by navigation apps to provide directions. |
| Camera | Used by photo apps to take and save pictures. |
| Contacts | Used by messaging apps to sync and manage contacts. |
| Microphone | Used by voice recording apps for recording audio. |
| Storage | Used by apps to save files and data. |
Why Manage Permissions?
Managing permissions ensures that apps only access the data they need to function. This reduces the risk of your personal information being misused.
Adjusting App Permissions on Android
Step-by-Step Guide
- Open Settings
- Open your device’s home screen and tap the Settings icon
- Select Apps
- Scroll down and select Apps or Applications.
- Choose the App
- Locate and choose the app for which you want to adjust permissions.
- Access Permissions
- Tap on Permissions to view the list of permissions the app has requested.
- Adjust Permissions
- Toggle the switches to allow or deny permissions as needed.
Example: If you have a weather app that doesn’t need access to your contacts, you can turn off the contacts permission for that app.
Tips for Managing Permissions
- Regularly Review Permissions: Periodically check and update app permissions to ensure they align with your current needs.
- Be Cautious with Permissions: Only grant permissions that are necessary for the app’s primary function.
Adjusting App Permissions on iOS
Step-by-Step Guide
- Open Settings
- Go to your device’s home screen and tap on Settings.
- Select Privacy
- Scroll down and tap on Privacy.
- Choose the Permission Type
- Select the type of permission you want to manage (e.g., Location Services).
- Select the App
- Please tap on the app to view and adjust its permission settings.
- Adjust Permissions
- Toggle the switches to allow or deny permissions as needed.
Example: If you have a fitness app that doesn’t need location tracking, you can turn off location access for that app.
Tips for Managing Permissions
- Use Default Settings: For sensitive permissions like location, use the default settings unless you have a specific reason to change them.
- Check Permission Requests: Pay attention to permissions requested by apps during installation and only grant necessary ones.
Configuring Privacy Settings
On Android Devices
- Open Settings
- Tap on the Settings icon on your home screen.
- Select Privacy
- Scroll down and tap on Privacy.
- Configure Settings
- Adjust settings related to ads, data sharing, and more. For instance, you can manage your ad preferences or restrict data collection.
Example: To reduce ad tracking, enable the option to opt out of personalized ads.
On iOS Devices
- Open Settings
- Tap on Settings on your home screen.
- Select Privacy
- Scroll down and tap on Privacy.
- Manage Settings
- Configure settings for various categories like Location Services, Tracking, and Advertising.
Example: You can turn off the ability for apps to track your activity across other apps and websites.
Tips for Privacy Settings
- Regularly Review Privacy Settings: Regularly check and adjust your privacy settings to reflect your current preferences.
- Limit Data Sharing: Restrict apps from sharing your data with third parties when possible.
Common Privacy Concerns and How to Address Them
Data Collection and Usage
Concern: Apps may collect more data than necessary.
Solution: Review permissions and only grant access to essential data.
Example: If a game requests access to your contacts, consider whether this is necessary for gameplay.
Third-Party Data Sharing
Concern: Apps might share your data with third parties.
Solution: Adjust privacy settings to limit data sharing and review app privacy policies.
Example: Opt-out of data sharing options in the app’s settings or privacy policy.
Unauthorized Access
Concern: Apps may access data without proper authorization.
Solution: Regularly review app permissions and uninstall apps that seem suspicious.
Example: If an app starts requesting additional permissions that seem unnecessary, consider uninstalling it.
How to Check and Update Privacy Policies
Checking Privacy Policies
- Visit the App’s Website
- Look for a link to the privacy policy, often found at the bottom of the app’s website.
- Read the Policy
- Review the policy to understand how your data is used and protected.
Updating Privacy Settings
- Open the App
- Go to the app settings or privacy settings section.
- Adjust Settings
- Make changes according to your privacy preferences.
Example: Some apps offer settings to control data collection and sharing directly within the app.
Conclusion
Managing app permissions and privacy settings is an essential part of protecting your personal information. By understanding what permissions apps request and how to adjust these settings, you can take control of your data and enhance your Privacy.
Tip: Regularly review and update your app permissions and privacy settings to stay informed and protected.
Example: Periodically check your device settings and app permissions to ensure they align with your current needs and preferences.