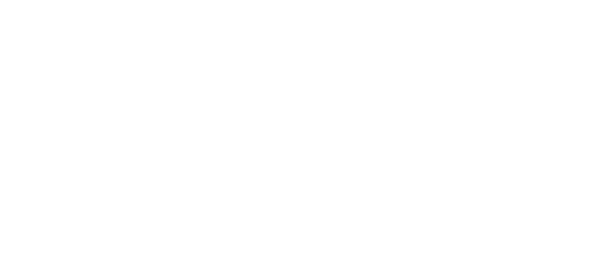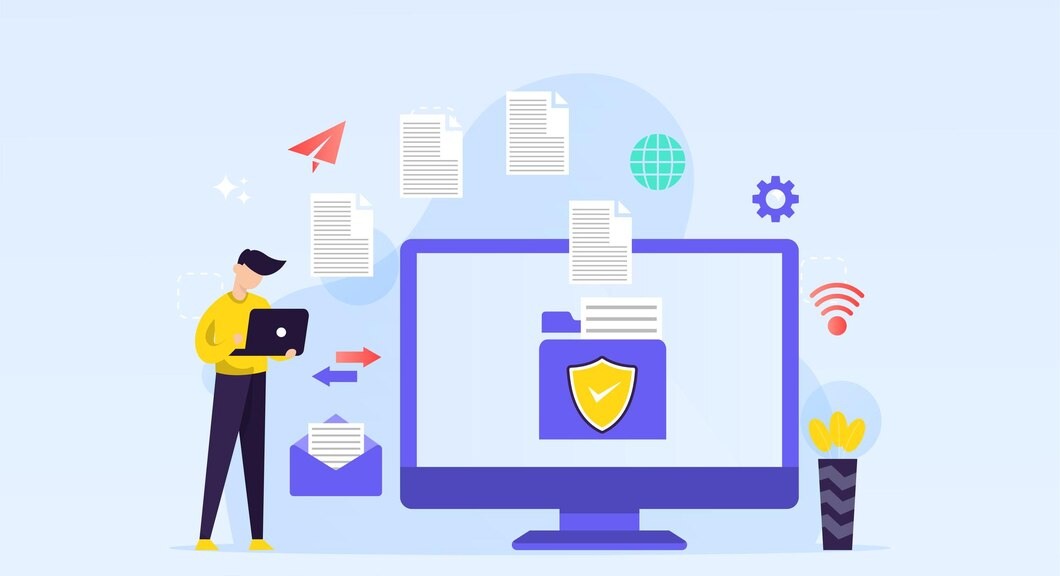Backing up your data is crucial for protecting your valuable information, such as photos, documents, and contacts. If you’ve ever experienced data loss due to a device malfunction or accidental deletion, you know how important it is to have a reliable backup solution. Fortunately, many free apps can help you safeguard your data without costing you a penny.
Why Backing Up Your Data is Important
Before into how to use free apps for backing up your data, let’s understand why backing up is essential:
- Protects Against Data Loss: Accidental deletions, device malfunctions, and software issues can lead to the loss of crucial data. Backups ensure that your data is safe.
- Prevents Data Theft: Having a backup ensures that your data is not accessible to others in case your device is lost or stolen.
- Facilitates Data Recovery: Backups make it easy to recover data if you need to restore your device to factory settings or replace it with a new one.
Types of Data to Back Up
Different types of data require different backup solutions. Here’s a list of common data types and considerations for each:
- Photos and Videos: Back up high-resolution photos and videos to avoid losing precious memories.
- Documents: Ensure that essential documents like reports, contracts, and notes are backed up.
- contacts: Save your contact list to ensure your phone numbers and email addresses are maintained.
- App Data: Some apps store essential data, such as game progress or app settings, which should also be backed up.
Choosing the Right Free Backup Apps
When selecting a free backup app, consider factors such as ease of use, storage limits, and security features. Here are some highly recommended free backup apps for different types of data:
For Photos and Videos
- Google Photos
- Overview: It offers free storage for photos and videos but has some limitations.
- Features: Automatic backup, easy sharing, and photo editing tools.
- Pros: Unlimited storage for photos (up to 16 MP), videos (up to 1080p), and cross-platform access.
- Cons: High-resolution images and videos may count against your Google Drive storage quota.
- Amazon Photos
- Overview: Provides free photo storage with an option for additional features.
- Features: Automatic backup, photo organization, and sharing options.
- Pros: Unlimited photo storage for Amazon Prime members, high-quality storage.
- Cons: Limited video storage; additional storage for videos may require a paid plan.
For Documents
- Dropbox
- Overview: A popular cloud storage service with a free tier.
- Features: File synchronization, sharing, and collaboration.
- Pros: 2 GB of complimentary storage, seamless file sharing, and collaborative tools.
- Cons: Limited storage available on the free plan; upgrade to a subscription for more space.
- Google Drive
- Overview: Google’s cloud storage solution integrates with various Google services.
- Features: File storage, sharing, and collaborative editing with Google Docs, Sheets, and Slides.
- Pros: 15 GB of free storage, integration with other Google services, easy sharing and collaboration.
- Cons: Storage space is shared with other Google services (Gmail, Google Photos).
For Contacts
- iCloud (for iOS devices)
- Overview: Apple’s cloud service that backs up contacts, calendars, and more.
- Features: Automatic backup of contacts, calendars, and iOS app data.
- Pros: 5 GB of free storage, seamless integration with iOS devices.
- Cons: Storage is shared with other iCloud data, limited to 5 GB free.
- Google Contacts
- Overview: Syncs and backs up contacts across devices.
- Features: Automatic sync, contact organization, and recovery options.
- Pros: Easy access from any device with a Google account, integrated with other Google services.
- Cons: Limited customization options compared to other contact management tools.
For App Data
- Helium (for Android)
- Overview: An app backup tool that allows users to back up and restore app data.
- Features: App data backup, which supports scheduled backups.
- Pros: Free for basic features, no need for root access.
- Cons: Limited features in the free version; full functionality requires a paid upgrade.
- iTunes (for iOS)
- Overview: Apple’s desktop application that backs up iOS device data.
- Features: Complete device data backup, including app data, settings, and media.
- Pros: Comprehensive backup solution, free to use.
- Cons: Requires a computer with limited cloud backup options.
Steps to Back Up Your Data Using Free Apps
Here’s a step-by-step guide to using free backup apps for different types of data:
Backing Up Photos and Videos
- Download the App
- For example, download Google Photos from the App Store or Google Play.
- Sign In
- Example: Sign in with your Google account.
- Set Up Backup Settings
- Example: Enable automatic backup and choose the quality of uploads (High Quality or Original).
- Verify Backup
- Example: Check the backup status in the app’s settings to ensure that your photos and videos are being uploaded.
- Organize Photos
- Example: Use the app’s tools to organize and edit your photos as needed.
Backing Up Documents
- Install the App
- For example, install Google Drive from the App Store or Google Play.
- Sign In
- Example: Sign in with your Google account.
- Upload Documents
- For example, you can drag and drop files into Google Drive or use the upload button to select files from your device.
- Organize Files
- Example: Create folders and organize your documents for easy access.
- Share and Collaborate
- For instance, share documents with others and use Google’s collaborative tools for joint work.
Backing Up Contacts
- Set Up Sync
- Example: For Google Contacts, ensure that your device syncs contacts with your Google account.
- Verify Sync Status
- Example: Check your Google Contacts settings to confirm that your contacts are synced.
- Backup and Restore
- Example: Use Google Contacts’ web interface to export your contacts as a backup file.
Backing Up App Data
- Install the Backup App
- Example: Download Helium for Android devices.
- Configure Backup Settings
- Example: Set up the backup schedule and choose which apps to back up.
- Start Backup
- Example: Initiate the backup process and verify completion.
- Restore Data
- Example: Use the app to restore data if you need to reset or replace your device.
Best Practices for Data Backup
Following these best practices will help ensure that your data backup process is effective and reliable:
- Regular Backups
- Set up regular backups to keep your data consistently up-to-date.
- Verify Backup Integrity
- Check the backup files periodically to ensure they are not corrupted and can be restored when needed.
- Use Multiple Backup Methods
- Consider using multiple backup methods (e.g., cloud and local storage) for added security.
- Secure Your Backup
- Use strong passwords and encryption for sensitive data to protect your backups from unauthorized access.
- Keep Backup Apps Updated
- Update your backup apps regularly to benefit from the latest security features and improvements.
Conclusion
Backing up your data is vital in protecting your personal information and ensuring that you can recover it if something goes wrong. Using free backup apps and following the steps outlined in this guide, you can safeguard your photos, documents, contacts, and app data without spending any money. Always remember to choose reliable apps, perform regular backups, and secure your backup data to stay safe in the digital age.